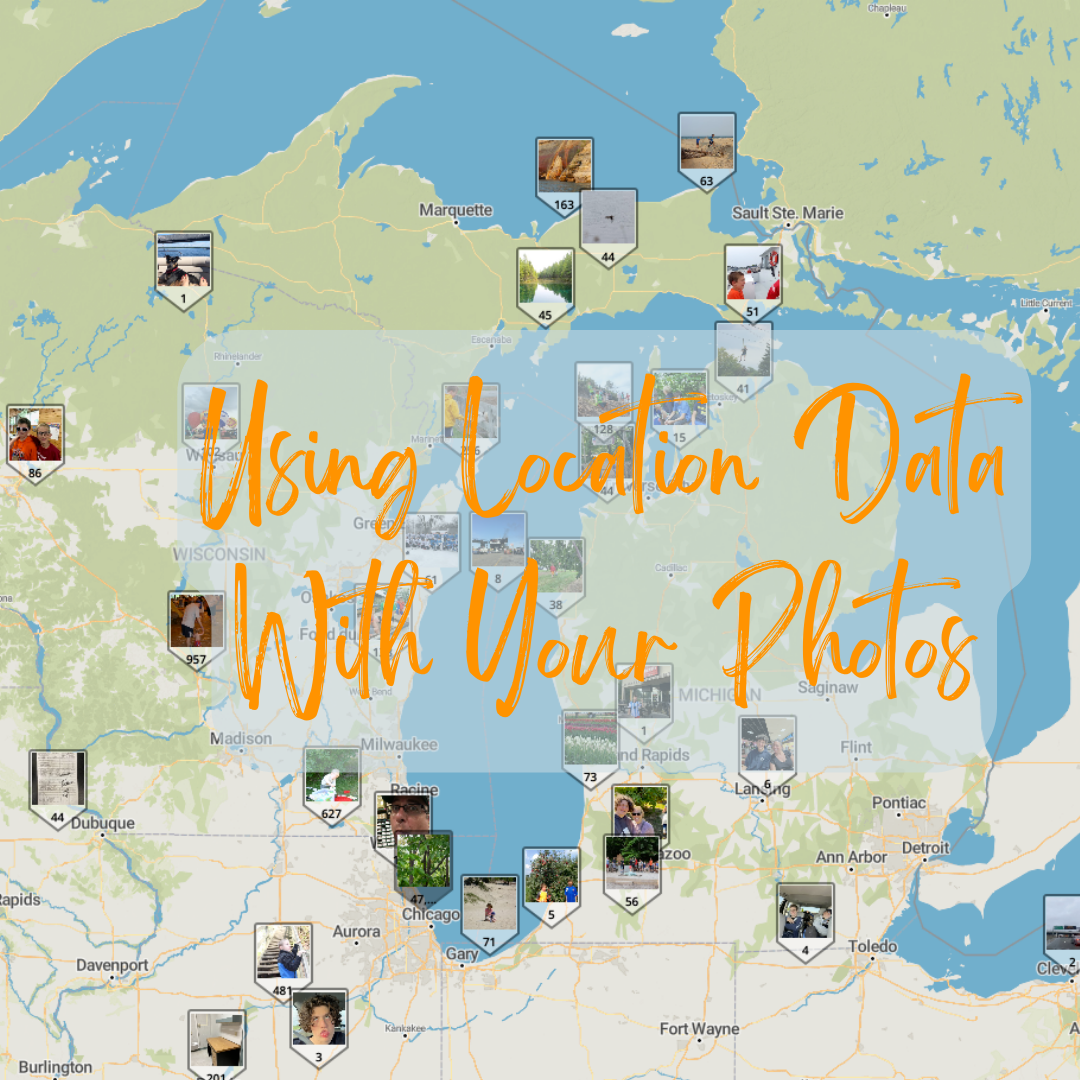The Power of Location Data
*This is NOT a sponsored post but does contain affiliate links that earn me a small commission if you purchase through the link. There is no additional cost to you but it does give my small business a tiny boost!
Did you know that every time you take a photo with your phone - if you want - you can record where you took that photo? I love this feature because I love maps and seeing where I’ve been. It can also be very helpful when I forget where I’ve parked - I take a photo then can find it on the map if absolutely necessary. But before we get into that …
Just because you can, doesn’t mean you should.
First, you need to decide if you want your phone recording your location. Both iPhones and Android phones allow you to choose whether you want to record the location or not.
I usually keep my location (also referred to as GPS) on because I love seeing where photos were taken. I do however, almost always strip that metadata off of my pictures before I share them. It is stripped when posted to social media, it is stripped when posted here on my website, it is stripped when sending via email or text to others who I do not want to have it. Safe sharing is my default. Our photos contain an enormous amount of personal data; read more about keeping the personal information contained in your photos private here.
To turn location on or off on your phone:
It is always good practice to check your settings on a regular basis. You may have the location (GPS) turned on and not know it, or you may want to turn it on.
On an iPhone:
Open Settings, go to Privacy, then Location Services. To use location data (GPS), turn location services on. You’ll see below a whole long list of apps that use or don’t use location, I suggest, since you are here anyway, that you go through the apps one by one and turn location on or off as you wish. I toggle location off for almost all of my apps. To tag location to your photos, scroll to the camera app and choose either Never, Ask Next Time Or When I Share, or While Using The App. You can also decide to turn on or off Precise Location.
Adjusting location (GPS) settings on an iPhone.
On an Android phone:
Turning location (GPS) on and off on an Android phone is a bit more variable, but generally go to Settings and tap Location, then toggle it on or off.
What you can do with photos and their locations.
My favorite use of location data on my photos is in map view, available on most photo storage platforms including Apple Photos, Google Photos, and Mylio.
One of my favorite views of my photo collection. Now I can see where I still need to visit!
In this view I can click on any one of these thumbnails and it will bring up all photos taken in these locations. The more I zoom in, the more granular the location. You can also do it in reverse, start with the photo then look at the location in the photo information panel.
Original
Zoomed in a bit
Zoomed in a bit more
Here’s another fun example on how to use location data with your photos. The greater Chicagoland area had an incredible cicada infestation about a month ago. The city of Chicago was feeling left out (we’ve torn up so many old-growth trees that the cicadas nesting underground were destroyed) so created an artistic version of painted cicadas that are spread throughout the city and beyond. A friend and I have made it our mission to see how many of these we can find during our morning runs. We take photos of them as we go and I now have a nice map of our explorations.
I’m not going to show you the map because I don’t really need all of you knowing where I run in the morning (safety first!)… But here is a view of part of our collection. We’ve found about 100 so far.
A fun tip for Mylio users - I made a digital album for these “cicadas” inside Mylio. I can then go to map view and filter for this album to only see a map of where these are around the city. You cannot see this type of filtered map on Apple Photos or Google Photos, which is unfortunate as it can be very handy to view the map of just a portion of your photos.
This is a very zoomed out view (safety first!). But when I zoom into the map it will show me the actual locations of the cicadas that I have photographed.
I absolutely love this feature - the ability to filter the map to just show me specific photos. If you’d like to try this out, you can download and play with Mylio free for 30 days using this special link.
The ease of searching and the story the locations tell is why I keep location data on for my phone camera. But it’s a personal decision and you should think about it before you decide whether or not to use it. As described above you can also turn it on and off - perhaps turn it on when on vacation and turn it off when you are home. You can literally do this photo by photo if you’d like.